Is your computer or laptop showing its age? Can you make the tea whilst it logs in or turns on? If so, you might benefit from a quick look in Task Manager and see what’s going on.
Task Manager now includes a very useful section called ‘Start-up’. Here Windows keeps track of all the programs, utilities and rubbish that automatically starts when your computer does. It even tries to give you an indication of how much it’s slowing your computer down.
Let’s have a quick look at a couple of machines to see what we can do.
- To access the ‘start-up’ section of Task Manager, you’ll need to be running Windows 8 or higher.
- There are several ways of launching Task Manager:
- ‘Three finger salute’ (no 1): Press CTRL+ALT+DEL and click ‘Task Manager’
- ‘Three finger salute’ (no 2): Press CTRL+SHIFT+ESC
- Right click an empty space on the taskbar and click ‘Task Manager’
- Type ‘Task Manager’ in the Start->Search box and press enter.
- Windows 7 or below users, you can use an older utility called ‘msconfig’ to perform a similar job: Click Start -> Run -> type ‘msconfig’ and press enter.
- There are several ways of launching Task Manager:
- If you’ve never used Task Manager fully, you’ll start in this ‘mini view’. Click ‘More Details’ at the bottom to expand TM:
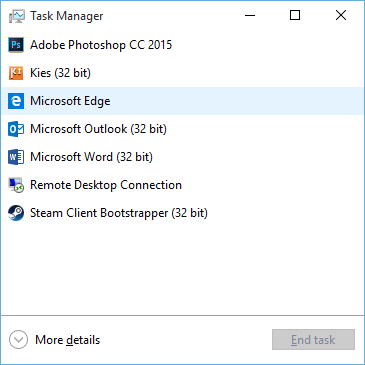
- Click the Start-up tab and you’ll see a list of programs that start with your computer. Here’s a look at my home machine:

- This list is sorted by name, so you may wish to click the column heading ‘Start-up impact’ to sort by that.
-
Have a look down your list and see if there’s anything you don’t recognise, or don’t use on a regular basis. Here I can see ‘Kies TrayAgent Application’ which was for my old mobile phone, so I’m going to disable it. Likewise, I don’t use ‘Microsoft OneDrive’, so that’s going too.
-
Here’s a view of my work computer:
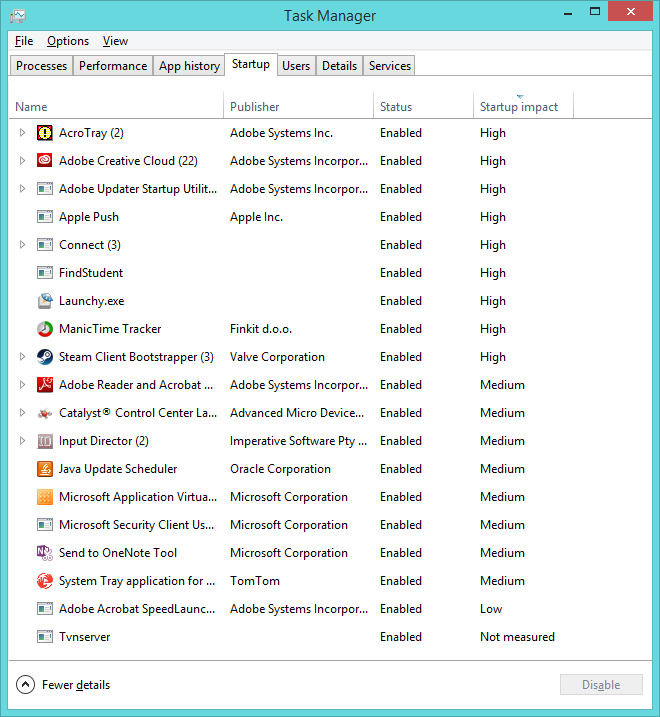
- As you can see there are a lot more, but many are business applications that cannot be disabled. Please check with your IT department before doing this at work!
-
Here’s a view of my work computer:
- Right click on your chosen victim and press ‘Disable’.
-
Restart your computer when you’ve finished and see if that’s made any improvement.
- Please note that you will lose functionality when disabling startup items. For example, if I had disabled the ‘Razer Synapse’ software, my mouse moves slower and I lose the extra buttons on the side. If I had disabled ‘Skype’, it would no longer start up automatically and I would have to launch it manually to talk to people.
- If you decide that you want something back, just repeat the process but say ‘Enable’ instead.
Task Manager offers a very brief look at what happens when you start your computer. Those of you wanting a more in depth view, have a look at Autoruns by Mark Russinovich of SysInternals. https://technet.microsoft.com/en-gb/sysinternals/bb963902