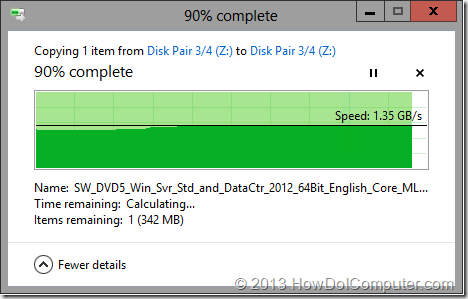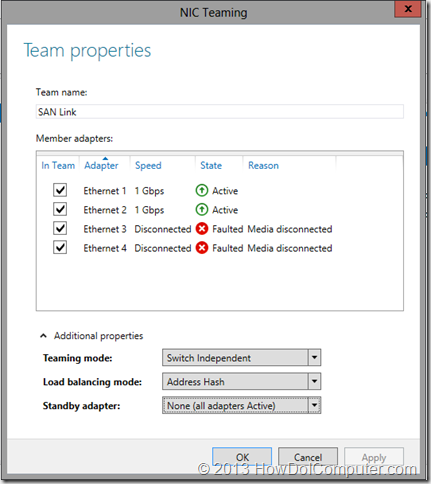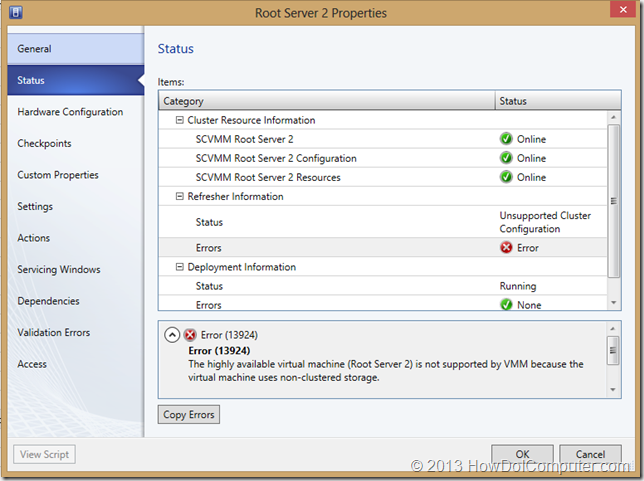Ever seen this in System Center Virtual Machine Manager?
Computername, Unsupported Cluster Configuration, Host
Normally, it’s down to something silly like someone forgot to detach an ISO image from the CD drive when they were finished using it, but today I came across it in a different context.
Server 2012 includes Hyper-V 3, which supports Virtual Machines running from a remote SMB 3 (Server 2012) file share. Those of you who know me know that I like to be on the edge of technology – at least to see how badly it fails!
We setup a spare HP Gen8 server with some solid state drives…. (yes that’s 1.35GB/s! mmmm)
…and a trunked (sorry, NIC Teamed) 4gig link via two switches to our Hyper-V servers. Here’s me half way through setup, with one of the switches off to test resiliency:
Moving a VM across to the new storage was easy enough using the new ‘Migrate Storage’ option – just be sure to RDC into the host node and do it via Failover Cluster Manager there, as opposed to via your admin console. It saves a huge headache with active directory credential delegation.. trust me!
All was going well, and I could live migrate the VM between nodes and everything looks good, until I opened VMM.
I added the SMB server under Fabric –> File Servers, and let VMM manage the shares, but still it refused to accept the cluster configuration as ‘supported’, instead giving me this lovely message:
Error (13924)
The highly available virtual machine (Root Server 2) is not supported by VMM because the virtual machine uses non-clustered storage.Recommended Action
Ensure that all of the files and pass-through disks belonging to the virtual machine reside on highly available storage.
It turns out that VMM doesn’t like it when you use just the netname of a SMB share ie, \\fileserver, you have to use \\fileserver.fqdn.local for all of the resources – VHD files, snapshot storage, second level paging, configuration etc. Failover cluster manager was again the answer to this – use the migrate storage option and add the share as its FQDN, let it migrate.. to itself and then refresh the VM in SCVMM when it’s finished.